Ich möchte euch hier mal meinen Workflow für die Bildbearbeitung vom Import über die Bearbeitung und zum Ende dem Export präsentieren. Die Betonung liegt auf „Mein Workflow“. Jeder kann anders heran gehen und wird dies meist auch tun.
Workflow – Import der Bilder
Bei mir am Rechner befindet sich ein SD Karten Leser. Ich bin irgendwann am Anfang mal gefragt wurden, welches Programm bei einstecken einer SD Karte starten soll. Der Adobe Lightroom Import war direkt in den Vorschlägen dabei. Hab da festgelegt das immer Lightroom starten sollen, wenn eine SD Karte platziert wird.
Ist die bei euch nicht der Fall kann man auch Lightroom manuell starten und da in der Bibliothek auf Import klicken.
Mit dem Klick auf „Import“ werden alle Bilder auf der Karte angezeigt. Sollten auf der Karte noch Bilder vom letzten Import drauf sein, so werden diese nicht mit ausgewählt wenn ihr wie im rechten Bild (Importeinstellungen) zu sehen „Mögliche Duplikate nicht importieren“ auswählt. Dies funktioniert aber nur für die Bilder die noch auf eurem Rechner in der Bibliothek sind. Habt Ihr schlechte Bilder z.B. vollständig gelöscht, so sind diese Bilder beim nächsten Import wieder neue Bilder.
Die Vorschau kann helfen schon total schlechte Fotos wie im Beispiel (Importfenster) das erste Bild zu entfernen. Was ist beim ersten Bild schief gegangen. Ganz einfach, durch rumgespiele am Modus Wahlrad der Cannon, hab ich von AV auf M gewechselt. Manuell mit Blende f1.8, 1/50 sek, ISO 100 bei einem Sonnigen Tag, das muss schief gehen. War noch einen Einstellung von vorher, für einen dunkleren Raum. Ich lass das Bild mal mit dabei, um noch was schlechtes für die „Auswahl der Bilder“ zu haben.

Weiter geht es mit der Funktion „Während des Importvorganges anwenden“

Hier gibt es 3 Interessante Funktionen. Bei den „Entwicklungseinstellungen“ hab ich mir ein Preset erstellt das zwei Grundeinstellungen schon direkt beim Import auf alle Bilder anwendet. Und zwar beinhaltet diese Preset nur die Objektivkorrektur und da „Profilkorrektur“ und „Chromatische Aberration entfernen“. Damit wählt Lightroom automatisch für die für das beim Foto verwendet Objektiv weitgehend passende Einstellungen. z.B. für Verzerrungen und Vignitierung.
Der Punkt „Metadaten“ stellt für jedes Bild ein Grundlegenden Copyright Eintrag ein. Wie man solch ein Metadaten Preset erstellt und was es beinhalten kann ist hier Beschrieben.
http://photofocus.com/2014/12/19/have-you-created-your-2015-metadata-copyright-preset/
Diese Daten werden wenn gewünscht beim Export der RAW Bilder mit in die JPG Files geschrieben. Somit kann ein einigermaßen Professioneller arbeitender Fotograf oder anderer Nutzer eurer Bilder leicht Erkennen, wem gehört das Bild und darf er es ohne weiteres Nutzen.
Des weiteren können auch schon Stickwörter den Bildern hinzugefügt werden. Das Funktioniert gut für Orte, Locations, Events usw. Die Einstellungen gelten für alle gewählten Fotos, also eventuell ungünstig für Personen- und Modelnamen.

So letzte Aktion noch beim Import. Wohin damit mit den Fotos. Da hier ein Kopieren der Fotos auf den Rechner incl. den Hinzufügen zum Katalog erfolgt muss man noch den Speicherort Angeben.
Bei mir gibt es auf der Festplatte selber eine recht einfache Struktur der Ordner für der Bildablage.
Jahr / Jahr-Montat-Tag
Spezielle Ordner für Events oder anderes, kann ich in Lightroom mit Sammlungen machen.

Auswahl der Bilder
Bevor ich mit der Bearbeitung der einzelnen Fotos beginne, erfolgt im ersten Schritte eine vorauswahl.
Step 1 – alles weg was nix geworden ist
Ich schaue mir dazu kurz jedes Foto an. Alle Fotos bei denen sich eine Weiterbearbeitung nicht lohnt wegen mit eine Schwarzen Flagge gekennzeichnet. In Lightroom (LR) Taste [X]. Dazu zählen absolut unscharfe Fotos, Über- bzw. extrem Unterbelichtet Bilder. Bekomme ich immer wieder hin. Meist durch schlicht falsche Einstellungen an der Kamera. Wenn ich beim Fotografieren Zeit habe entferne ich diese Bilder auch schon direkt auf der Kamera.
Hab ich alle Fotos zum löschen Markiert klick ich auf [Strg] + [<–] (Zurück).

LR fragt noch einmal ob ab, ob das Foto nur aus dem Katalog oder auch direkt von der Festplatte entfernt werden soll. Landet im Papierkorb vom Rechner.
Step 2 – Auswahl der zu bearbeitenden Fotos
Hab ich an einem Tag viele Fotos geschossen, so wähle ich die fürs erste brauchbarsten Fotos aus. Der Schritt selber ist Optional. Bei wenigen Fotos gehe ich sofort zum Bearbeiten über.
Die Auswahl hier erfolgt mittels eins Weißen Flagge, Taste [P] oder klick auf die Flagge in der linken oberen Ecke des Fotos (groß oder klein).
Hab ich die Auswahl getroffen kann ich für das nachfolgende Bearbeiten die wichtigen Bilder Filter.

Mit zwei Klicks auf die Linke Flagge werden nur noch die Bilder in der Vorschau angezeigt die eine weiße Flagge haben. Klicks auf die Mittleren zeigt auch die ohne Flagge an, und Klick auf die rechte Flagge die abgewählten Bilder (schwarze Flagge)
Katalogisieren der Bilder
Der Schritt kann vor oder nach dem Eigentlichen Bearbeiten der Bilder erfolgen. Was ich mache ist jedem Bild mehre Stichworte zu verpassen über dies ich dann das Bild wieder finden kann.
Ich hab mir hier für eine eigenen Struktur ausgedacht.

- Eigenschaften – was ist drauf auf den Foto, Langzeitbelichtungen, Porträts, Autos, Züge … Also recht allgemein
- Events – Veranstaltungen
- Gebiete – passt zu Orten, wenn ich den Ort an sich nicht genau an geben kann (Alpen, Sächsische Schweiz)
- Location – Veranstaltungsort, Museum, u.ä.
- Orte – die Stadt selber
- Person – Namen der Personen
- Sächsische Schweiz – Places – einzelne Orte, Felsen in diesen Gebiet
- Tiere – Tierarten
- Urlaub – Schlüsselwörter für die Einzelnen Urlaube, Ort und Jahr
- Wetter – Nebel, Regen … (nutz ich nur gelegentlich, Vorlage von LR)
Bei Orte und Location hab ich eine speziellen Aufbau der Schlüsselwörter. Hier steht das Übergeordnete Schlüsselwort im Schlüsselwort selber mit drin. Warum? Bei Export zu Flicker ist so direkt am Schlüsselwort zu Erkennen das es sich um einen Ort handelt und nicht um eine Person.
Ort: Dresden
Location: Bothanischer Garten
Das hinzufügen der Schlüsselwörter kann auch mehren Wegen erfolgen.
Ich hab hier den Tipp über Youtube oder so bekommen, das wenn man Bilder der letzten Jahre in LR Importiert man nicht den Versuch unternehmen solle für alle alten Fotos die Schlüsselwörter nach zu holen. Hab nicht drauf gehört. Hab für alle Fotos seit 2003 zu mindesten festgelegt wer auf dem Bild zu sehen ist. Waren so 38k Fotos, oder 1 Woche arbeit. Aber jetzt kann ich mit nur wenigen Klicks mir die Bilder von meiner Familie Aufrufen und so z.B. die Entwicklung meiner Neffen und Nichte sehen.
1. Stichwörter den Fotos einzeln zuweisen
Macht nur Sinn wenn sich das Stichwort ständig ändert. Tipp man ein bekanntes Stichwort in das Feld wo steht „Hier klicken …“ dann wird dies aus der List ausgewählt und mit Enter dem Bild Zugeordnet. Ausgeht vom letzten Stichwort macht LR Vorschläge für weiter Stichworte. Funktioniert zum Teil richtig gut. Wähle ein Familienmitglied aus, so schlägt LR gleich die anderen mit vor die auch zu der Familie gehören. Damit dies richtig gut Funktioniert sollten bei den Schlüsselwörtern die Synonyme mit ausgefüllt werden.
Bsp. Habe einen „Max“ angelegt unter Personen, als Synonym „Mustermann“. Wähle ich „Max“ aus, werden in der Vorschlägen auch die mit angezeigt die das gleiche Synonym haben. Die Synonyme erleichtern auch die Suche nach Bilder. Suche ich nach Bildern der Familie „Mustermann“ muss ich nicht jeden Namen einzelnen Eingeben, der Nachname reicht.
2. Schnelle mehrfach Zuweisung von Stichworten
Ideal wenn mehre Bilder ein und das selber Stichwort bekommen sollen. Mach ich gern bei Personen. Achte aber drauf das nur ein Foto ausgewählt ist und nicht mehre Bilder. Alle erhalten sonst das gleiche Stichwort.
Die Ansicht der Bilder sollte in der Rasteransicht (G) sein, die Größe der Bilder so das man auf den Fotos was Erkennen kann, aber so viele Bilder wir möglich noch auf den Bildschirm bekommt.


Wähle die Sprühdose aus, gib in das sichtbar werdende Feld das Stichwort ein. Ziele auf das Foto mit der Maus und klicke auf die Linke Maustaste. Halte die Linke Maustaste gedrückt um gleich über mehre Bilder drüber zu sprühen. Wenn fertig dann Sprühdose wieder auf ihren Platz zurück legen.
Bearbeiten der Bilder
Dazu wechseln wir in den Bearbeiten Modus. Hier nutze Ich nicht immer alle Regler. Denke das ist je nach Motiv und Ziel auch nicht notwendig. Da ich aber in RAW Fotografiere muss ich die Bilder selber entwickeln und überlasse dies nicht der Kamera.
Grundeinstellungen, HSL, Details, und Objektive Korrektur sind die Standard Funktionen beim Bearbeiten.
Grationskurve, Teiltonung und Effekte nur bei Bedarf. Zeig ich später mal.
Grundeinstellungen

Ich gehe hier nicht ganz von oben nach unten durch sondern machen es weitgehend so wie die Tipps bei Youtube es zeigten.
Erst die Lichter reduzieren, je nach Bild z.T. bis -100, damit kommt mehr Struktur in den Himmel. Die Sonne und auch Lampen kommen besser zum Vorschein. Immer dabei aber auf das Bild schauen. Ist das Bild sehr hell, als besteht z.B. fast nur aus Weißen Elementen so der Regler nicht zu weit nach links verschoben werden. Ist das Bild recht Dunkel, kann auch ein verschieben in den positiven Bereich interessante Akzente setzen.
Jetzt die Schatten, hier wieder schauen wie weit man hier in den Positiven Bereich gehen kann. Die halbdunklen Bereiche im Bild werden aufgehellt. Das Bild wirk jetzt etwas flauer, aber man sieht mehr. Dem etwas flauen Bildlook kommen wir gleich mit Schwarz und Kontrast wieder etwas entgegen.
Regler Weiß, hier das Histogramm im Auge behalten oder gleich die Alt-Taste beim Verschieben nach Rechts (meistens) mit betätigen. Das Bild wird schwarz Maskiert. Den Regler soweit nach Rechtsverschieben bis die ersten Punkte sichtbar werden, und dann wieder etwas zurück. Am besten so das möglichst wenige Punkte zu sehen sind oder gar das Bild ganz schwarz bleibt.

Im Histogram wird dies durch den kleinen Pfeil auf der Rechten Seite angezeigt. Weiße Bereiche sollten möglichst nie überbelichtet werden, da sie sonst keine Struktur mehr haben. Ok wenn das dies das Zentrum der Sonne oder einer hellen Lampe ist, ist das nicht ganz so schlimm. Auf Kleidungen und im Gesichtern sieht das aber echt nicht gut aus.
Regler Schwarz, hier mit können die Dunklen Bereiche noch etwas dunkler gemacht werden (Regler nach Links) . Wieder mit Hilfe der Alt-Taste. Im Gegensatz zu Weiß kann man hier leicht unterbelichten. Solange dies nicht im Hauptmotive geschieht ist das nicht so schlimm. Vermeiden sollte man es aber, wenn Ausdruck auf z.B. auf Poster gemacht werden soll.
Kann der Regler Schwarz nicht so weit wie geregelt werden, so mit Kontrast nach helfen. Belichtung nur anpassen wenn das Bild an sich zu dunkel oder zu hell geworden ist.
Die Farbtemperatur kann manuell angepasst werden oder über Vorlagen. Bei Bewölkten Tagen mal auf die Auswahl „Bewölkt“ bzw. „Schatten“ gehen. Schon sieht das Foto gleich viel wärmer aus. Auch eine Berichtigung der Farbtemperatur kann hier erfolgen. Die muss ich immer mal durchführen, wenn ich die Fotos nicht gleich prüfen und ein Mischlicht aus Außenlicht (Sonne) und Innenlicht (Glühlampen) habe. Da verhaut die Kamera schon mal bei Automatischen Weißabgleich das ein wenig. Dank RAW Aufnahmen kein Problem. Dafür die Pipette aufnehmen und im Bild auf etwas weißes oder hellgraues klicken.
HSL
Hier können einzelnen Farben verstärkt oder abgeschwächt werden. Interessant ist hier die Luminanz. Ist auf dem Foto ein leicht blauer Himmel zu sehen, kann mittels der Farbe Blau und dem runterregeln der Luminaz der Effekt eines Polfilters erreicht werden. Das Blau wird kräftiger.
Farbton – verschiebt eine Farbe mehr zu einer anderen hin (rot mehr in orange verschieben)
Sättigung – verstärkt die Farbe selber
Luminanz – Leuchtkraft der Farbe

Ist man sich bei der Farbe nicht sicher, nimmt man den kleinen Punkt in der Linken Ecke, klickt ihn an und geht dann mit der Maus auf die stelle im Bild wo die Veränderung erfolgen soll. Hält man nun die Linke Maustaste gedrückt und verschiebt die Maus nach oben bzw. unten so werden die für die Ausgewählte Farbe unter dem Mauszeiger notwendigen Regler nach oben bzw. nach unten verschoben. Die Änderung gilt aber für das ganze Bild. Nicht das man im Hintergrund einem Gegenstand die Rote Farbe entfernt, und sich dann Wundert das die Person im Vordergrund die gerade noch ein Rotes T-Shirt an hatte, jetzt ein graues T-Shirt an hat.
Details
Das erste wäre hier das schärfen der Bilder. Als das betonen der Kanten, oder eher nicht je nach Motiv.
Betrag 40-70 je nach Motiv
Radius 0.8 bei Landschaft, 1.4 bei Gesichtern
Details 20-50 je nach Motiv / Landschaft – möglichst klein bei Gesichtern
Wie man Sieht, es gibt einen Unterschied zwischen Gesichtern und Landschaften. Bei Gesichtern sollte man nicht jede kleine Falte oder ander Unebenheit im Gesicht betonen. Dem kann mit dem Maskieren noch entgegen gewirkt werden, in dem Bereiche im Bild nicht nachgeschärft werden. Zum Maskieren wieder die Alt-Taste mit betätigen. Alles was im Bild schwarz ist, wird nicht geschärft. Gesichter, der Himmel und glatte Flächen sollten aus dem Schärfen rausgenommen werden.
Rauschreduzierung, hier sparsam umgehen damit. Bei hellen Bilder mit ISO 100 und nicht zu start aufgehellten Schattenbereichen ist häufig gar kein Rauschreduzierung notwendig. Auch ist das ganze Abhängig von der verwendeten Kamera. Meine Canon EOS 650D hat bis ISO 800 ein verträgliches Rauschen. Hier schiebe ich den Regler bis max 20. Jenseits von ISO 1600 kann auch schon mal eine 30-40 dazu kommen, aber dann verliert das Bild immer mehr an Struktur und schaut eher wie gemalt statt Fotografiert aus.
Objektive Korrektur
Hier gibt es noch ein paar nette Funktionen.

In den Grundeinstellungen findet man die Upright Funktion. Hiermit ist es möglich das Bild automatisch gerade auszurichten bzw. leicht stürzende Linien von Gebäuden zu beheben. Hier muss man je nach Motiv versuchen ob Auto schon den gewünschten erfolg bringt. Ansonsten wieder ausschalten und Ebene (Kippen), Vertikal (drehen) oder Voll (Ebene und Vertikal zusammen) auswählen. Zuschnitt beschränken entfernt Weiße Bereiche die durch das drehen bzw. kippen des Fotos entstehen können.
Farbe ermöglicht es die Chromatische Aberration stärker aus dem Bild zu entfernen. Diese Lila Ränder können vom Objektiv selber kommen. Gerade bei Gegenlicht je nach Objektiv mehr oder weniger stark. Aber auch Objekte selber können das erzeugen. Nasse Blätter im Gegenlicht brechen das Licht unterschiedlich so das an Kanten ein Regenbogeneffekt Auftreten kann.
Synchronisieren
Mehren Bilder die gleiche Bearbeitung zukommen lassen geht mit Synchronisieren. Wähle das fertig bearbeitet Bild aus. Halte die STRG Taste gedrückt und wähle die Bilder in der Vorschau aus die die gleiche Bearbeitung erhalten sollen. Die Quelle ist etwas Heller, als die Zielbilder.
STRG wieder loslassen und Links auf den Button „Synchronisieren“ klicken. In nachfolgenden Fenster die Bearbeitungsschritte auswählen die Synchronisiert werden sollen. Upright, Lokale Anpassungen, und Reparaturen sollten rausgenommen werden, in sofern diese vorher bei diesem Bild engewendet wurden. Hab ich ein Bild mit Stativ aufgenommen, kann ich eventuell sogar auf „Alle auswählen“ gehen und gut ist.

Exportieren für verschiedene Ziele
Noch sind die Bilder RAW Bilder, wenn auch schon bearbeitet. Aber nur in LR selber. Rufe ich das RAW Bild ohne LR auf, schaut es immer noch aus wie vor der Bearbeitung. LR ändert nichts am Bild selber. Alles wird nur in einer Datenbank gespeichert und in der großen Vorschau angezeigt. Will ich das Bild nur für andere Zwecke haben, wie Wiedegabe am Fernseher oder brennen auf DVD muss das Format geändert werden und die Bearbeitung in das neue Bildformat mit gespeichert werden. Üblich für das reine Betrachten sind JPG, für weiters Bearbeiten z.B. in Photoshop TIFF.
Wähle alle Bilder aus die Exportiert werden sollen. Filter und STRG+A.
Dann Datei / Exportieren, oder STRG+UMSCHALT+E oder Rechtsklick auf eines der Vorschau Fotos. Nicht gleich die Vorlagen nutzen, erstmal schauen was man so einstellen kann.
Ziel: Unterordner „export“, Nicht dem Katalog hinzufügen, außer Ihr wollt die Bilder auch mit sehen im LR. (Optional)
Dateieinstellungen: JPG 100%
Bildgröße: Einstellen wenn das Ausgabe Bild kleiner sein soll als das Original.
Die anderen Einstellungen bei Bedarf wählen.
Für den Export nach Flickr bringt LR direkt ein Exportmodul mit. In der Bibliotheksansicht, unter den Sammlungen werden weiter Bibliotheksdienste angeboten. Einrichtung und Export sind hier beschrieben. Vor den Veröffentlichen auf Flickr oder andern Bilddiensten sollten aber noch zwei Metadatenfelder mit Inhalt gefüllt werden.

Diese sind das Feld Titel und Bildunterschrift. Vergisst man die, verwendet das Modul den Dateinamen. Auch eine kleine Beschreibung kann nicht schaden. So muss man dies nicht extra noch auf Flickr und Co machen. Bei dem Integrierten Flickr Modul kann man nur in den Fotostream selber uploaden. Für einen Upload in ein Album bräuchte man andere Module, die meist Kostenpflichtig sind.
Zum Hochladen zieht man das Foto per Drag and Drop aus den Fotostream. Wurden alle Fotos ausgewählt so, erfolgt als nächstes ein Rechtsklick auf den Fotostram und die Auswahl „Jetzt veröffentlichen“

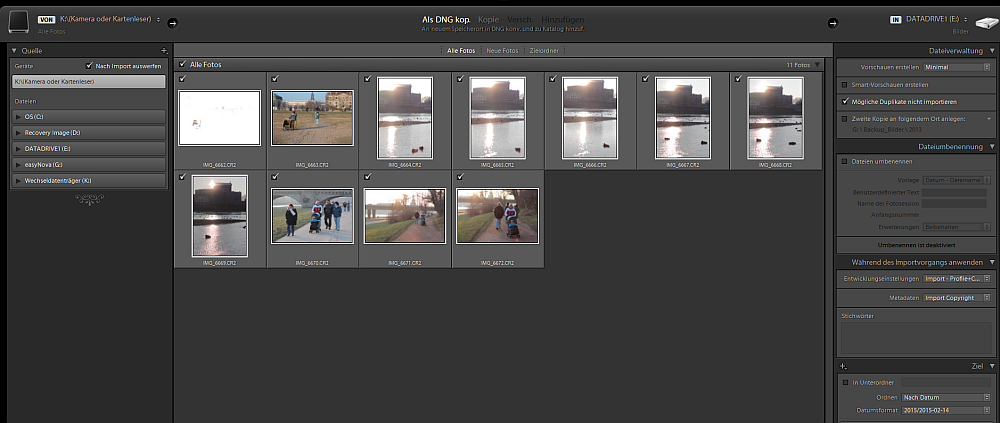




Amazing post, Thank you for share with us.